O cadastramento da empresa no Google Maps é muito importante para que o estabelecimento seja encontrado por um possível cliente. Também aumenta o posicionamento na busca local (Local Search SEO). Se você tem um estabelecimento comercial (restaurante, academia, salão de beleza, bar, casa noturna, escola, farmácia, escola de idiomas e comércios em geral), é tarefa obrigatória adicionar sua empresa no Google Maps.
1 - Cadastro no Google
Para fazer seu cadastro no Google Places e em consequência aparecer no Google Maps, necessário possuir uma conta no Google. (www.google.com.br)
2 - Google Places
Vamos ingressar no programa Google Places. Acesse o site http://www.google.com.br/places/ e informe seu usuário e senha do Google.
3 - Agora selecione Brasil no campo País, digite o telefone de sua empresa no campo Número de Telefone e depois clique no botão Encontrar informações da empresa. Neste momento o Google fará uma consulta para verificar se sua empresa já não está cadastrada no Google Maps.
4 - Caso o Google encontre alguma referência para o telefone indicado, será exibida a tela abaixo:
5 - Neste momento você poderá clicar no botão Editar (caso queira apenas complementar os dados) ou clicar no botão Adicionar uma nova listagem (caso queira criar uma listagem do zero).
Pronto! Após selecionar uma das opções acima, você já estará na tela para iniciar o cadastro da sua empresa no Google Maps. Observe abaixo:
6 - Inserindo os dados da empresa que serão exibidos no Google Maps
Nesta etapa, você deverá preencher primeiro os dados básicos de sua empresa. Muita atenção ao campo Telefone Principal, pois ele será um dos métodos de validação dos dados.
Preencha o campo Descrição utilizando algumas palavras-chaves do seu negócio. Por exemplo, se for um restaurante japonês em Curitiba, procure utilizar as palavras restaurante, japonês e São Paulo ou SP.
No campo categoria adicione até 5 categorias que descrevam seu estabelecimento.
Obs.: Clique no link Adicionar nova categoria para que você possa adicionar mais categorias.
7 - A segunda divisão de dados refere-se à área de abrangência dos serviços da empresa. Conforme o próprio Google diz: A sua empresa fornece serviços como entregas ou consertos em domicilio em locais de uma determinada área?
8 - Caso a sua empresa tenha este tipo de característica, selecione a opção Sim, esta empresa atende clientes em seus locais.
Depois você poderá selecionar uma entre duas opções. Ou selecionar a área de abrangência por um raio de distância ou adicionar as cidades atendidas. Selecione a melhor opção para seu negócio, preencha os dados e observe no mapa (à direita) a área atendida.
9 - A terceira divisão de dados diz respeito ao horário de funcionamento do estabelecimento. Preencha estes campos conforme sua necessidade.
Obs.: Caso o estabelecimento abra em dois horários durante o mesmo dia, selecione o item Eu gostaria de inserir dois horários em um só dia.
10 - A próxima divisão é relacionada à forma de pagamento. Marque as formas de pagamento aceitas no seu estabelecimento e continue.
11 - Agora você poderá adicionar as fotos e o logotipo de sua empresa ou estabelecimento. Estas imagens serão exatamente as imagens que aparecerão no Google Maps. Existem duas formas de adicionar as fotos. A primeira através de um arquivo que está no próprio computador – selecione a opção Adicionar uma foto do seu computador – ou buscando diretamente em uma URL da Web – selecione a opção Adicionar uma foto da Web.
Dica1: Utilize imagens quadradas.
Dica2: Deixe a imagem que você quer que seja a principal – geralmente o logotipo – para adicionar por último.
Adicione o máximo de imagens que puder. Assim você terá uma qualificação melhor no Google Maps e nas buscas locais.
12 - Na próxima seção é possível adicionar até 5 vídeos de sua empresa ou de seus produtos. Digite as URLs dos vídeos no campo requisitado e depois clique no botão Adicionar vídeo. Vídeos também são uma importante tática para atrair mais clientes para seu estabelecimento.
13 - Na última seção do cadastro é possível adicionar detalhes adicionais da empresa. Por exemplo, se tem estacionamento ou não, se tem serviço de manobrista, principais produtos fornecidos, etc. Par a adicionar mais itens, clique no link Adicionar outro.
14 - Validando o cadastro:
O Google Maps e o Google Places possuem alguns métodos para validar se aquela empresa realmente está naquele endereço e telefone.
Nesta tela são exibidas 3 opções para a validação. A primeira pelo telefone fixo, onde o atendente lhe passará um código de confirmação (anote-o). A segunda através de uma mensagem de celular, caso o número selecionado tenha sido um celular. E a terceira e última através do correio. Este é o método mais demorado, já que a carta costuma levar de 3 a 4 semanas para chegar.
Selecione a opção desejada e clique no botão Finalizar.
15 - Pronto! Agora é só inserir o PIN (número fornecido pela ligação, mensagem ou carta) no local indicado na imagem e aguardar até que o Google processe seu pedido.
Veja Mais:
- Ganhe Dinheiro na Internet
- Tutorial passo a passo para cadastrar no google adsense
- Como inserir anúncios AdSense no Blogspot
- Colocando o AdSense no Blog de forma simplificada
- Ganhar dinheiro na internet
- Como funciona o AdSense e o AdWords


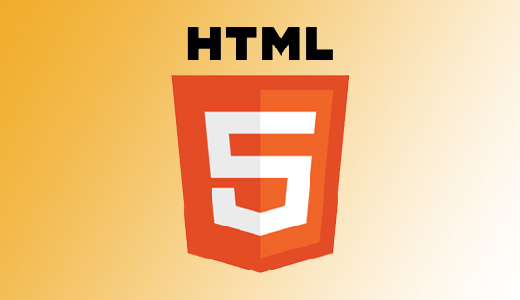
 09:51
09:51






















